READ REVIEWS
The only method to come to this page is via the “View selected courses” button in the main landing page – see Search for reviews for more instructions.

You should see the first screen on a large device or the second on a mobile device (see advanced functionalities – display and filters for reviews for the differences). Your selected courses are displayed.
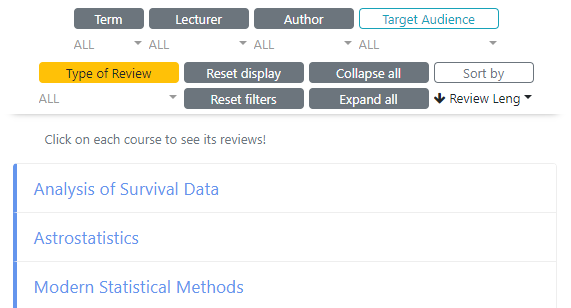
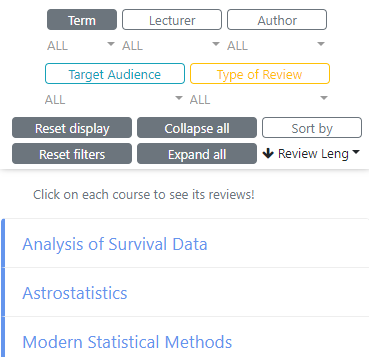
Click on the course you want to see reviews for:
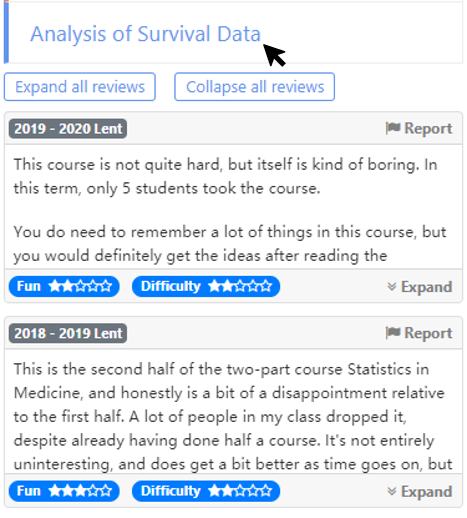
The reviews are automatically “collapsed” to a fixed height. You can either scroll within each box to see its content, or click on the “Expand” button to expand each review. You can also use Expand all reviews / Collapse all reviews to expand/collapse all reviews under this course:
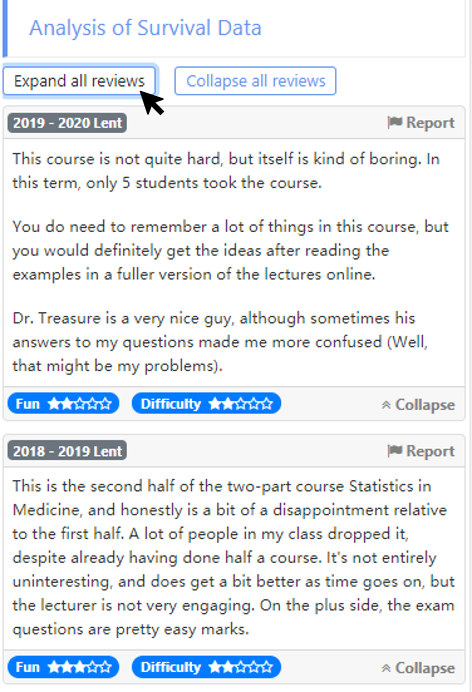
ADVANCED FUNCTIONALITIES
ACTIONS ON REVIEWS
On the top-right corner of each review, there is a Report button, which you can use to report issues about the review, e.g. plagiarism. Note that we generally encourage you NOT to report a review just because of difference in opinions; you are welcome to submit a new review to highlight your counter-arguments.
For some reviews, you may see the Claim button:
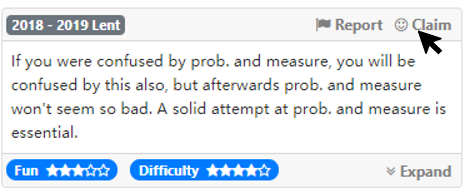
This means this review was collected through an external project (e.g. Neel Nanda’s Part II review collection in the summer of 2019) and we could not identify the author as a result. You can submit a claim request via this button to move this review under your account, which will give you the right to 1) edit the content, and 2) credit it with your name (or Anonymous, depending on your account setting – see User Panel). All claim requests are dealt with on a case-by-case basis to prevent false claims.
For the reviews you wrote, you will see an Edit button:
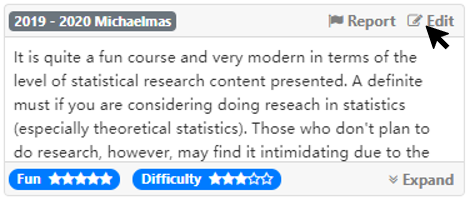
This redirects you to the page for editing your review. Note that this would take down your current review and resubmit the edited review for approval (see more in Manage Reviews).
DISPLAY AND FILTERS FOR REVIEWS
As with search-for-reviews page, there are many little tools to help you with reading reviews. You can show/hide information on reviews by clicking on the display options:
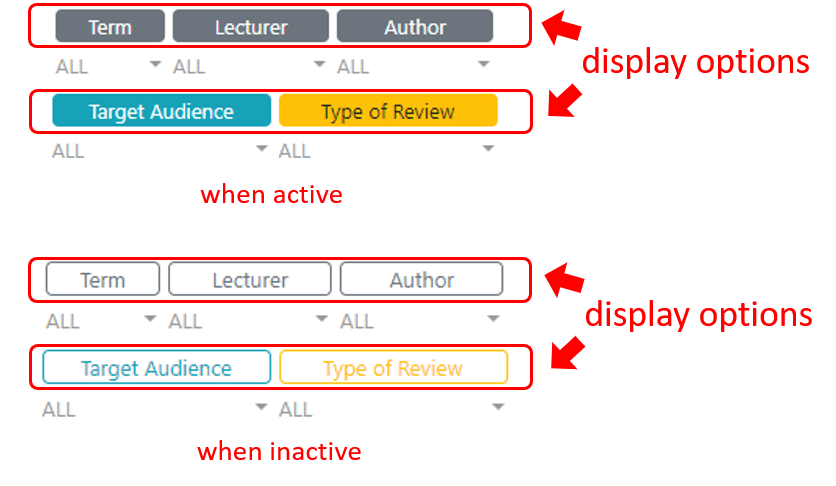
A review with all information fully displayed (i.e. all display options active) looks like this:
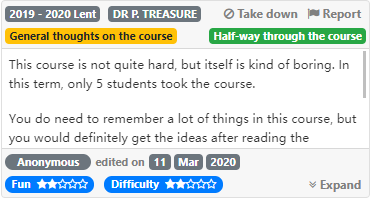
Top-left hand corner has Term (of lecture), Lecturer and Type of Review (the yellow badge; may be none). Top-right hand corer has Target Audience (may be more than one or none). Bottom-left is the Author info (author display name and last edited time). There’s no option to hide Fun and Difficulty scores as we feel that they are part of the review content. Play around to see how it works!
You can go into full display mode by clicking on Reset display.
Filters refer to the dropdown menus right below the display options; they allow you to filter out only reviews you are interested in.
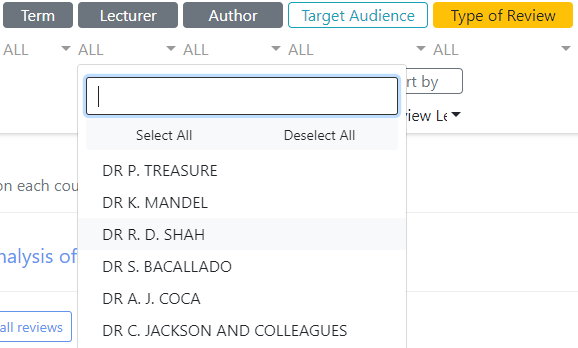
You can select more than one options, in which case all reviews fulfilling one or more of those options are shown. You can also type in the input box to get to your desired option. Note that when nothing is selected, everything is displayed by default.
When multiple filters are applied, only the reviews that fulfill ALL criteria are shown.
You can use Reset filters to clear all filters.
COLLAPSE ALL, EXPAND ALL AND SORTING
Collapse all and Expand all are similar to how they behave under each course, except that these buttons work for reviews under all courses.
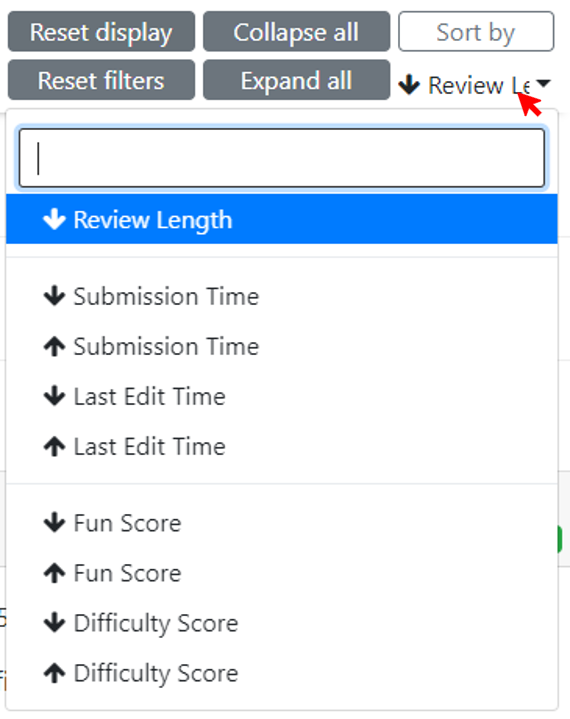
Sort by allows you to sort the order in which reviews under one course are displayed. The current default is to sort them by review length (not exactly the greatest option, I know; we’ll be looking into an option to combine multiple factors for sorting later this year).
Click on the page number to go to the corresponding sections, as described below:
- Page 2: Login
- Page 3: Search for reviews
- Page 4: Read reviews
- Page 5: Write and submit a review
- Page 6: User panel – edit display name and manage saved courses
- Page 7: Manage reviews
- Page 8: Resources, docs, FAQ and contact